وقف استهلاك الإنترنت في ويندوز 10: حلول لتقليل الاستهلاك وتحسين الأداء وزيادة السرعة
تم النشر بتاريخ 2022-05-22 21:25:32

هل تعاني من استهلاك الإنترنت المرتفع على جهازك الذي يعمل بنظام ويندوز 10؟ معروف عن نظام التشغيل ويندوز 10 أنه شَره للإنترنت، ويقوم باستهلاك الإنترنت بشكل كبير في الخلفية دون علم المستخدم. هذا المقال سيوضح لك الأسباب الرئيسية وراء هذا الاستهلاك المفرط ويقدم لك حلولًا فعالة لتقليل استهلاك البيانات وتحسين سرعة الإنترنت لديك. سواء كنت تستخدم باقة إنترنت محدودة أو تعاني من بطء الاتصال، فإن فهم كيفية إدارة استهلاك الإنترنت في ويندوز 10 سيساعدك على الاستفادة القصوى من اتصالك.
لماذا يستهلك ويندوز 10 الكثير من الإنترنت؟
يستهلك ويندوز 10 الإنترنت بشكل كبير لأسباب عديدة، أبرزها:
تحديثات ويندوز التلقائية: يقوم النظام بتنزيل تحديثات كبيرة في الخلفية باستمرار.
تطبيقات الخلفية: تعمل العديد من التطبيقات في الخلفية لتحديث نفسها أو مزامنة البيانات دون علمك.
المزامنة السحابية (مثل OneDrive): تقوم خدمات التخزين السحابي بمزامنة ملفاتك بانتظام.
مزامنة متجر مايكروسوفت: يزامن المتجر الإعدادات والتطبيقات بين أجهزتك.
خدمات "النظير للنظير": قد يستخدم ويندوز جهازك لتنزيل التحديثات لأجهزة أخرى، مما يستهلك من باقتك.
الإشعارات والتحديثات الحية: تحتاج بعض الإشعارات وتطبيقات "Live Tiles" في قائمة "ابدأ" إلى الإنترنت لتحديث محتواها.
حلول فعالة لتقليل استهلاك الإنترنت في ويندوز 10
1- تعطيل Delivery Optimization
صورة لمنع مشاركة الإنترنت من جهازك
منع مشاركة الإنترنت من جهازك المثبت عليه ويندوز 10 مع أجهزة أخري. للوصول إلي Delivery Optimization من زر البحث ((type here to search)) الموجود بشريط المهام بالأسفل نقوم بكتابة update > ثم نختار من أعلي Advanced Windows update options. ونبحث عن Delivery Optimization ونظغط عليه > ثم نجعل الزر الموجود أسفل عبارة Allow downloads from other PCs علي الوضع (Off).
أو من الإعدادات (Settings) > التحديث والأمان (Update & Security) > Windows Update.
اضغط على "خيارات متقدمة" (Advanced options)، ثم اختر "Delivery Optimization".
قم بإيقاف تشغيل خيار "السماح بالتنزيلات من أجهزة كمبيوتر أخرى" (Allow downloads from other PCs).
2- تعطيل تحديثات "الإطارات الحية" (Live Tiles)
صورة لايقاف العروض الحية لتطبيقات الويندوز
إذا كنت لا تستخدم "الإطارات أو العروض الحية" الموجودة بقائمة "ابدأ" "start" فيمكن ايقاف العرض الحي لهذه التطبيقات.
انقر بزر الماوس الأيمن على الإطار الحي الذي تريد إيقافه.
اختر "المزيد" (More) > ثم قم باختيار "إيقاف تشغيل الإطار الحي" (Turn Live Tile off).
3- تعطيل تطبيقات الخلفية
العديد من التطبيقات تعمل في الخلفية وتستهلك الإنترنت دون أن ندري. إيقاف التطبيقات التي تعمل بالخلفية لن يؤثر على عملها فيما بعد.
ويمكن الوصول الي البرامج التي تعمل في الخلفية (Background apps) بطريقتين:
أولا: يمكن الوصول لهذه التطبيقات من خلال (الإعدادات) ((Settings)).
اضغط على زر ويندوز + حرف (هـ) من لوحة المفاتيح (بنفس الوقت) للذهاب إلى الإعدادات (Settings) > ثم اضغط علي الخصوصية (Privacy) > تظهر نافذة من أسفلها تصل إلي تطبيقات الخلفية (Background apps) وقم بالظغط عليها فتظهر بالجانب الأخر برامج الخلفية.
قم بإيقاف تشغيل الخيار "السماح للتطبيقات بالتشغيل في الخلفية" (Let apps run in the background) بشكل كامل، أو قم بإيقاف تشغيل التطبيقات التي لا تحتاجها بشكل فردي بجعل الزر الموجود أمام التطبيق علي الوضع (إغلاق) ( off).
ثانيا: عن طريق زر البحث ((type here to search)) في شريط المهام.
قم بكتابة (Background apps) ثم قم بالضغط على زر (Enter) من لوحة المفاتيح، سوف تظهر لك البرامج التي تعمل في الخلفية ويمكن أن تعطل كل هذه التطبيقات أو تقوم باختيار تطبيق تطبيق وتجعله علي الوضع ( off).
4- إيقاف التحديث التلقائي للتطبيقات المثبتة من متجر مايكروسوفت
متجر مايكروسوفت (Microsoft Store) مسئول عن تحديثات تطبيقات النظام.
صورة ايقاف التحديث التلقائي بمتجر ميكروسوفت
ولمنعه يجب تعطيل خيار التحديث التلقائي من خلال (الإعدادات) (Setting) الخاصة في المتجر نفسه. وللذهاب إلي اعدادات المتجر نضغط علي ايقونة متجر مايكروسوفت ((Microsoft store)) بشريط المهام من أسفل. ستظهر واجهة المتجر ومن الثلاثة نقاط الموجودة بالأعلى نختار اعدادات ( Settings )، ومن النافذة التي ستظهر نجعل الزر الموجود أسفل (تحديث البرامج تلقائي) ((Update apps automatically)) علي الوضع off. ثم نغلق نافذة متجر مايكروسوفت.
5- إيقاف استهلاك البيانات بالخلفية Background data
لإيقاف استهلاك بيانات بالخلفية، من خلال (الإعدادات) (Setting).
ونصل إلي الإعدادات بالضغط على زر ويندوز + حرف (هـ) في لوحة المفاتيح (بنفس الوقت). ثم نضغط علي (الشبكة والإنترنت) Network & Internet، ومن الجانب نقوم بالضغط علي (استخدام البيانات) (Data usage). وفي الجانب الأخر من أسفل (البيانات بالخلفية) ((Background data))، نختار (دائما) ((Always)) ثم نغلق النافذة.
6- إيقاف خاصية التخزين السحابي
التخزين السحابي يحدث عن طريق تطبيقات معينة مثل:
Google Drive & Microsoft OneDrive Dropbox
وهذه البرامج تقوم بعمل مزامنة تلقائيا للملفات وعلينا أن نقوم بمنعهم. ويمكن إيقافهم من (مدير المهام) (Task Manager). بأن نقف بالماوس على شريط المهام من أسفل الشاشة ثم نضغط كليك يمين. ستظهر قائمة نختار منها (Task Manager) ومن أعلي القوائم الموجودة في الـ Task Manager نضغط على Startup. ونبحث عن أي اسم من أسماء التطبيقات التي تقوم بعمل مزامنة للملفات ونجعلها علي الوضع Disabled.
7- تعطيل المزامنة في متجر مايكروسوفت
وهنا يتم ايقاف مزامنة إعداداتك ونصل للاعدادت (Setting) كما وضحنا بالضغط على (زر ويندوز + حرف (هـ) بلوحة المفاتيح) (في نفس الوقت).
اذهب إلى الإعدادات (Settings) > ثم نضغط علي الحسابات (Accounts) > ومن الجانب اختار مزامنة الإعدادات الخاصة بك (Sync your settings) واضغط عليها. ومن الجانب الأخر نقوم بجعل زر (إعدادات المزامنة) (( Sync settings)) علي الوضع إغلاق (Off).
قم بإيقاف تشغيل الخيارات التي لا تحتاجها، مثل "نسق" (Theme)، "كلمات مرور" (Passwords)، و"تفضيلات اللغة" (Language preferences).
8- إيقاف تحديثات نظام التشغيل ويندوز 10
طرق ايقاف تحديثات ويندوز 10 وبدون برامج
* الإعدادات (Settings) > الشبكة والإنترنت (Network & Internet) > Wi-Fi.
اختر الشبكة المتصل بها، ثم قم بتشغيل خيار "تعيين كاتصال محدود" (Set as metered connection).
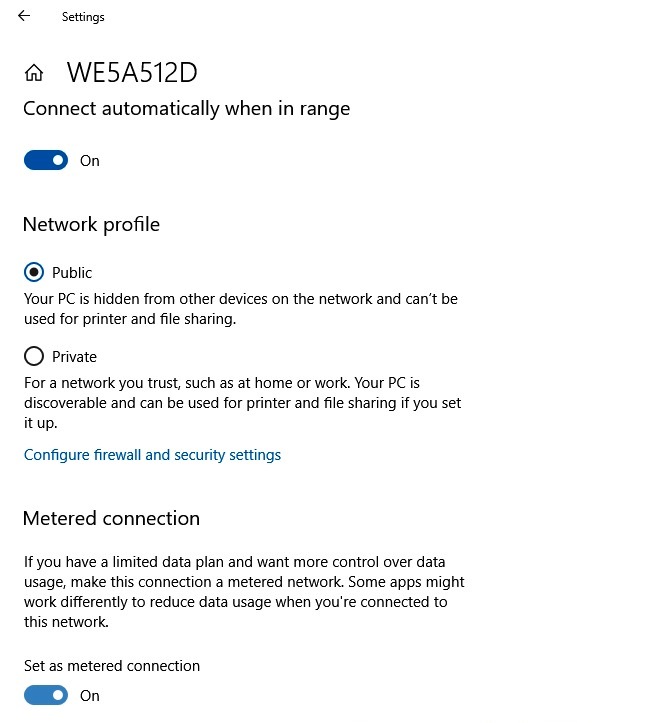
- وبالتفصيل يمكن عمل تقييد لتحديثات نظام ويندوز 10 عن طريق تحديد الإنترنت من شبكة الواي فاي الخاصة بك ( Metered connection). وذلك بالوصول إلى (الإعدادات) (Setting) بالضغط على (زر ويندوز + حرف (هـ) في لوحة المفاتيح) (بنفس الوقت). ثم الضغط على (الشبكة و الإنترنت) (Network & Internet). ثم من القائمة التي بالجانب نقوم بالضغط على (واي– فاي) ( Wi – Fi). ثم نضغط علي اسم شبكة واي فاي الخاصة بك (المفروض أن تعرف اسم شبكة الواي فاي الخاصة بك). ستظهر لك نافذة، قم بالنزول فيها حتي تجد (Set as meter connection) ثم نجعل الزر الموجود تحت (Set as meter connection) علي الوضع (تشغيل) (On).
* يمكن إيقاف التحديثات التلقائية عن طريق (الخدمات) (services).
ولنصل إلي (الخدمات) (services)، اضغط على زر ويندوز + حرف (R) في لوحة المفاتيح في نفس الوقت لفتح نافذة Run. ثم في نافذة Run يتم كتابة الأمر services.msc ثم قم بالضغط على Ok من أسفل. ستظهر قائمة (الخدمات) ((Services))، ومنها انزل حتي تجد (Windows Update) ثم قم بالضغط عليها مرتين. من أمام (Start up) سنقوم باختيار( Disable) ونري الموجود تحت (حالة الخدمة) (Service status )، إذا وجدت أن المكتوب هو كلمة (Running) فعليك بالضغط علي (Stop) ثم قم بالضغط (Apply) ثم علي (Ok). وإذا وجدت أن المكتوب (stopped) فقم بالضغط علي ((Ok)).
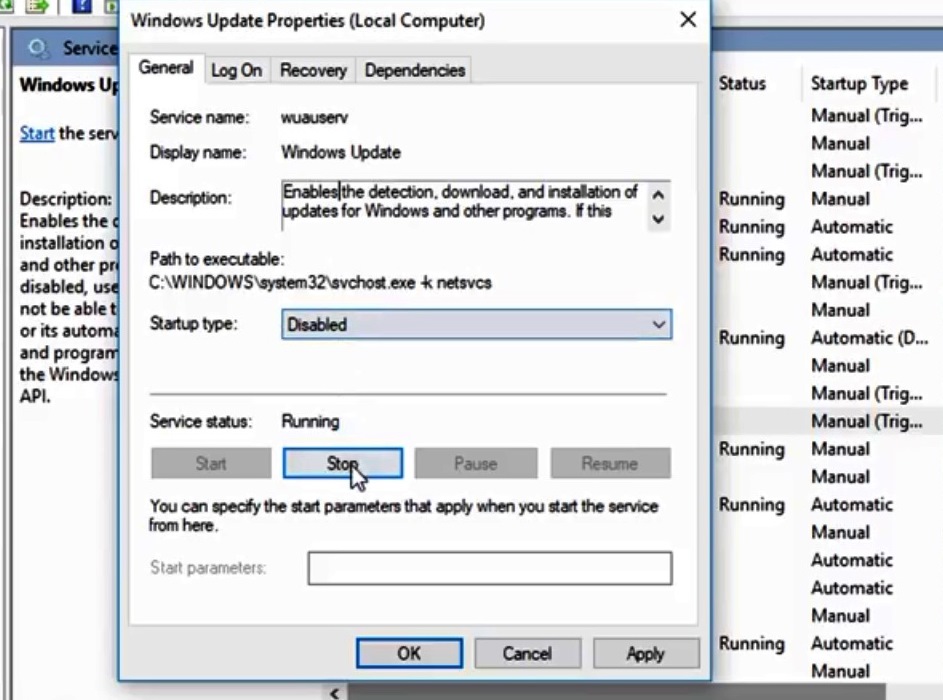
ثم نقوم بالضغط على زر Recovery من أعلي ومن جوار First Failure نختار Take No Action. ثم نضغط على Apply ثم Ok لحفظ التغييرات واغلاق تحديثات الويندوز. ثم نقوم بإعادة تشغيل للجهاز.
* يمكن إيقاف التحديثات التلقائية بويندوز 10، عن طريق تغيير اعدادات Group Policy.
بالضغط على زر ويندوز + حرف (R) من لوحة المفاتيح بنفس الوقت حتي نفتح نافذة Run. وبداخل نافذة Run نكتب الأمر gpedit.msc ثم نضغط Ok ستظهر نافذة local Group Policy Editor، عليك بالذهاب للمسار التالي
Computer Configuration > Administrative Templates > Windows Components > Windows Update
ومن الجانب الأخر سنقوم باختيار Configure Automatic Updates ونضغط عليها مرتين بالماوس. ستظهر نافذة Configure Automatic Updates، ونختار منها Disabled ثم نضغط علي Apply ثم Ok لحفظ التغييرات واغلاق تحديثات ويندوز 10.
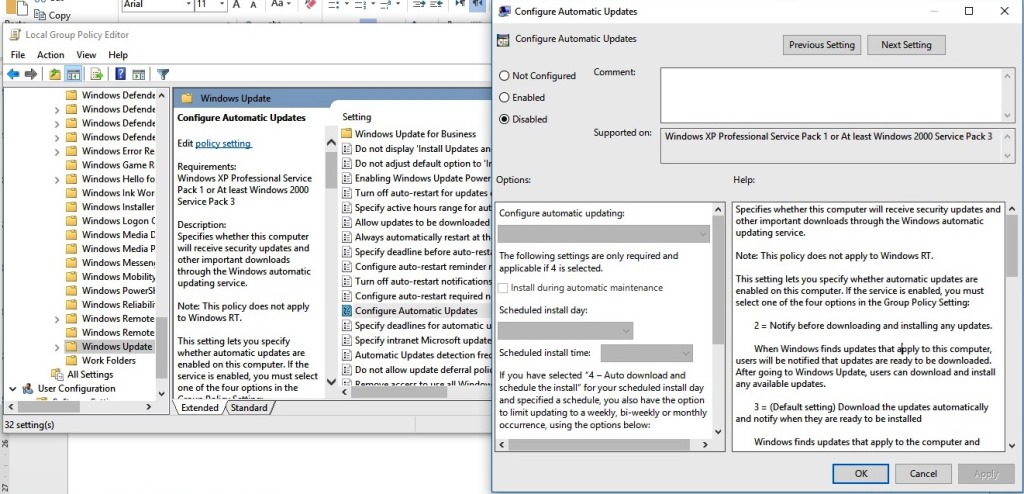
ولكن عليك الانتباه! الكثير ينصح بـعدم اختيار Disabled لأنه سيفوت عليك أحيانًا تحديثات هامة للويندوز المثبت علي جهازك. ويفضلوا اختيار Enabled، وفي نفس النافذة ومن تحت
( :Configure Automatic Updating)
سنختار رقم 2 وهو (إعلام للتنزيل والتثبيت التلقائي)
(Notify for download and auto install)
وبذلك ستتمكن من تلقي إشعارات التحديثات الجديدة لويندوز 10 ويمكن أن تختار وقت تنزيل التحديث كما يحلو لك.
* يمكن إيقاف تحديثات ويندوز 10 بشكل مؤقت (لفترة زمنية) من الإعدادات.
ونصل إلى (الإعدادات) (Setting)، بالضغط على زر ويندوز + حرف (هـ) في لوحة المفاتيح (بنفس الوقت). ثم نختار (التحديث و الأمان) (Update & Security) ونضغط عليها. بعدها ستظهر نافذة (Windows Update). ثم نضغط على (الخيارات المتقدمة) ((Advanced options))، ستظهر نافذة Advanced options، قم باختيار (Pause updates) واجعل الزر الموجود تحتها علي وضع تشغيل ((On)). وعليك باختيار المدة من المربعين الموجودين أسفل عبارة ((Choose when updates are installed))
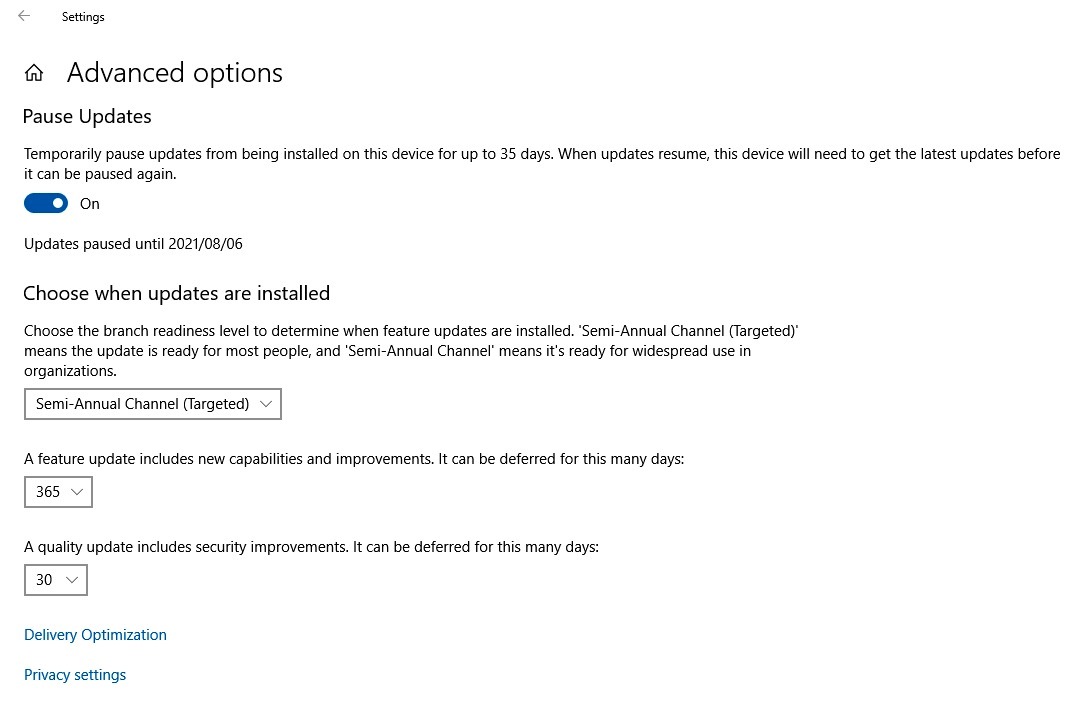
الخلاصة
باتباع هذه الخطوات والإرشادات، يمكنك التحكم بشكل كبير في استهلاك الإنترنت على جهازك الذي يعمل بنظام ويندوز 10. لن يؤدي ذلك لتوفير بياناتك فحسب، بل سيساعد أيضًا في تحسين أداء جهازك وسرعة اتصالك بالإنترنت. ابدأ بتطبيق هذه الحلول واستمتع بتجربة إنترنت أكثر سلاسة وفعالية.
مقالات ذات صلة
طريقة تغيير و انشاء باسورد ويندوز 10
برنامج بيكتشر مانجر في اصدارات اوفيس بعد 2010
 نبات اللبلاب: أفضل طرق زراعته ورعايته في المنزل وتجنب أهم الأخطاء
نبات اللبلاب: أفضل طرق زراعته ورعايته في المنزل وتجنب أهم الأخطاء
 التكاثر وإمكانية التزاوج بين أنواع سلاحف البرك
التكاثر وإمكانية التزاوج بين أنواع سلاحف البرك
 هل يمكن للسلاحف شرب عصير العنب؟ الحقيقة الكاملة وتحذيرات هامة
هل يمكن للسلاحف شرب عصير العنب؟ الحقيقة الكاملة وتحذيرات هامة
 استكشاف المزيد من كنوز البرك: دليلك المصور لرعاية خمس سلاحف مائية فريدة
استكشاف المزيد من كنوز البرك: دليلك المصور لرعاية خمس سلاحف مائية فريدة
 لا تطعم السلحفاة الأرز المطبوخ قبل قراءة هذا الدليل الشامل!
لا تطعم السلحفاة الأرز المطبوخ قبل قراءة هذا الدليل الشامل!
 الجزء الثاني من دليلك الشامل لأنواع سلاحف البرك
الجزء الثاني من دليلك الشامل لأنواع سلاحف البرك
 دليل موجز لـ 4 أنواع من سلاحف البرك: للتعرف عليها لرعايتها المثلى
دليل موجز لـ 4 أنواع من سلاحف البرك: للتعرف عليها لرعايتها المثلى
 سلاحف البرك: دليل شامل لرعايتها في المنزل
سلاحف البرك: دليل شامل لرعايتها في المنزل
 سحر اللبلاب الإنجليزي: نظرة على أنواعه وجماله المتنوع
سحر اللبلاب الإنجليزي: نظرة على أنواعه وجماله المتنوع
 رحلة في عالم السلاحف الهندية البرية وشبه المائية (البرمائية)
رحلة في عالم السلاحف الهندية البرية وشبه المائية (البرمائية)