تثبيت مدير الصور Microsoft Office Picture Manager في إصدارات أوفيس بعد 2010
تم النشر بتاريخ 2022-05-16 16:25:03

هل تفتقد برنامج مدير الصور Microsoft Office Picture Manager في إصدارات أوفيس الحديثة؟
الكل لاحظ تطوير برامج الأوفيس ودائما ما يكون التطوير أمر مفضل ومستمر عند مبرمجي ومطوري البرامج وشركات تصميم البرامج. ولن نستعرض اليوم جدوي هذا التحديث ولكن بالنسبة لبعض مستخدمي برنامج بيكتشر مانجر ، فقد يكون التطوير غير محبب لدي الجميع.
على الرغم من التطور المستمر في برامج الأوفيس، والذي قد لا يفضله البعض، فإن محبي هذا البرنامج وأنا واحد من مستخدميه لديهم طريقة لإعادته واستخدامه مرة أخري. من خلال هذا المقال، سوف نقدم لك خطوات تثبيت Office Picture Manager على إصدارات أوفيس بعد 2010، مثل 2013 و 2016. ولمن لم يتعرف على هذا البرنامج من قبل، سوف نستعرض نبذة سريعة عن مميزاته وسهولة استخدامه في تحرير الصور، خاصةً في قصها إلي الأبعاد المطلوبة وضغطها لحجم تناسب احتياجات الويب ومواقع التواصل.
إلي كل من يفتقد برنامج مدير الصور إليك طريقة تثبيته على إصدارات أوفيس بعد 2010.
فقد كان برنامج مدير الصور
Microsoft Office Picture Manager
موجود من ضمن مجموعة برامج الــ Office 2003 و Office 2007 و Office 2010 ولكن الأن أصبح غير موجود في إصدارات برامج الـ Office 2013 وما بعد ذلك من الإصدارات بكل أسف. ولكن والحمد لله شاء القدر الأن أنه يمكن إعادة تثبيت أو دمج برنامج بيكتشر مانجر مع برنامج إصدار الـ Office 2013 وأيضًا مع إصدارات برامج الـ Office 2016 / Office 365
تحميل وتثبيت برنامج مدير الصور
Microsoft Office Picture Manager
اعادة تثبيت مدير الصور في إصدارات الأوفيس بعد 2010
من خلال السطور التالية في هذا المقال سوف نقوم بتوضيح كيف يمكن اعادة ودمج مدير الصور ببساطة، وكذلك سوف نذكر شرح مبسط عن برنامج بيكتشر مانجر (Picture Manager) واستخدامه في تحرير الصور.
كيف يمكن دمج برنامج
Microsoft Office Picture Manager
ضمن مجموعة الـ Office 2013 وما بعد ذلك؟
لدمج برنامج Microsoft Office Picture Manager ضمن مجموعة Office 2013 والإصدارات اللاحقة، يمكنك اتباع الخطوات التالية:
يتم عمل الدمج من خلال تنزيل وتثبيت برنامج
SharePoint Designer
بخصوص SharePoint Designer: يجب أن نعلم أن برنامج Microsoft Office Picture Manager يعتبر أحد مكونات SharePoint Designer 2010.
وهو متوفر على موقع Microsoft نفسها ويمكن أن تقوم بتنزيل مجاني لبرنامج SharePoint Designer 2010 عبر أحد الروابط المذكورة في نهاية هذا المقال.
يجب تحديد نوع الأوفيس أولًا: قبل التنزيل، تأكد من معرفة نوع إصدار الأوفيس المثبت على جهازك (32-bit أو 64-bit). بناءً على ذلك، اختر رابط التحميل المناسب لتنزيل البرنامج إلي جهازك.
تثبيت SharePoint Designer 2010: وبعد أن تقوم بتحميل النسخة المتوافقة مع نظامك، عليك القيام بتثبيت برنامج
SharePoint Designer 2010
خطوات تثبيت (تنصيب) حزمة SharePoint Designer 2010
* قم بالضغط مرتين بالماوس على ايقونة برنامج
SharePoint Designer
الذي تم تحميله الي جهازك حتى يتم عمل فك للبرنامج وعليك الانتظار حتي ينتهي هذا الفك. ثم قم بالموافقة على اتفاقية الترخيص وبعدها أكمل عملية التثبيت، سوف تظهر لك نافذة قم بالضغط فيها علي Customize
* وبعد ان قمت بالضغط على Customize ومن السهم الصغير بجوار كل من الثلاثة
Microsoft SharePoint Designer & Office Shared Features & Office Tools
* قم باختيار Not Available
* وبعد اختيار Not Available في الثلاثة، قم بالضغط علي علامة (+) بجوار Office Tools
* سوف تظهر نافذة، تختار منها فقط التالي،
Microsoft Office Picture Manager
* ثم قم بالضغط علي السهم الصغير بجوار
Microsoft Office Picture Manager
ثم عليك اختار
Run From My Computer
* وتختفي العلامة الحمراء ثم اضغط علي زر Install Now من أسفل النافذة
* سوف تظهر لك نافذة التثبيت وأتركها حتى اكتمال عملية التثبيت.
* وبعد انتهاء التثبيت سوف تظهر لك نافذة، قم بالضغط فيها على close من أسفل
وعليك قبل أن تقوم بعمل عملية التثبيت، أن تري شكل الأوفيس الموجود علي جهازك وسوف تراه كما في الصورة التالية،
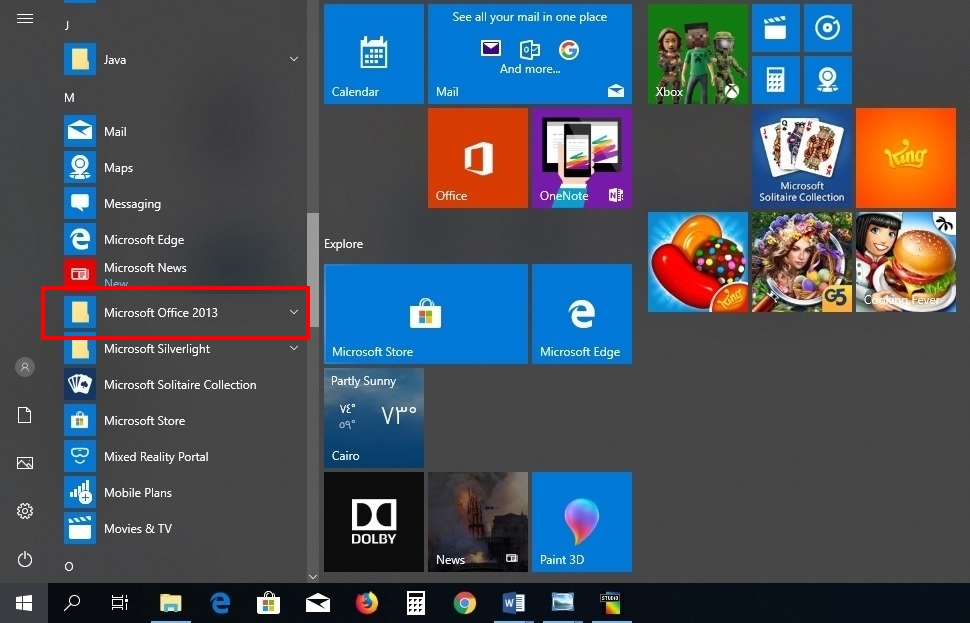
وبعد أن تنتهي من عملية التثبيت، عليك أن تري كيف صار شكل الأوفيس الموجود علي جهازك، وسوف تراه أصبح كما في الشكل التالي،
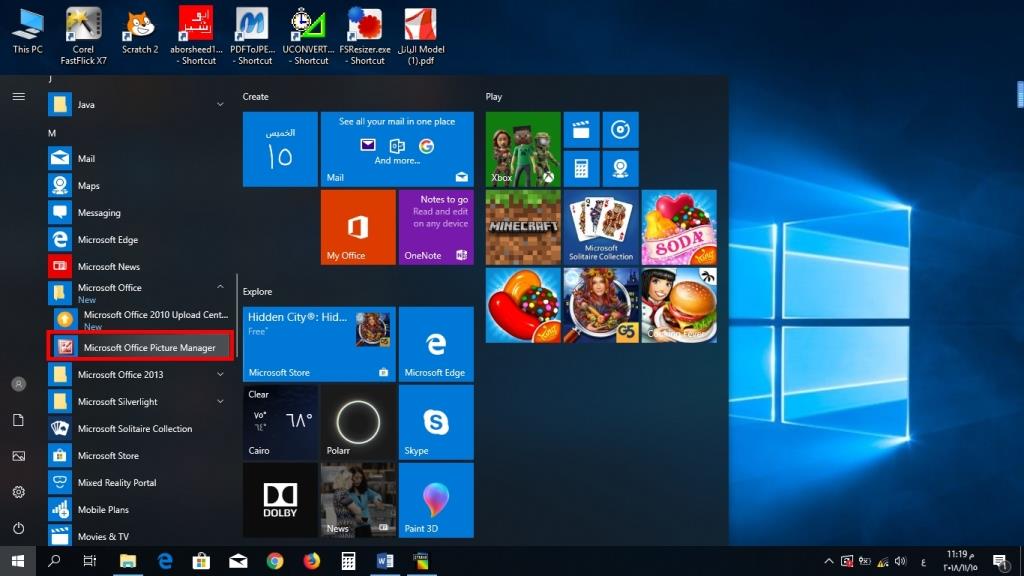
وإلي الإخوة والأخوات الأعزاء الذين لم يتعرفوا علي برنامج مدير الصور، أو لم يسبق لهم التعامل أساسا مع برنامج بيكتشر مانجر (Picture Manager) فيما يتعلق بتحرير الصور ، سنستعرض لهم شرح مبسط:
شرح التعامل مع برنامج
Microsoft Office Picture Manager
من الممكن أن نفتح برنامج (بيكتشر مانجر) بطريقتين
يوجد طريقتين بواسطة أي منهم يمكن فتح برنامج بيكتشر مانجر. والطريقتين مشروحين ببساطة داخل الفيديو الموجود بهذا المقال
شرح مبسط لبرنامج بيكتشر مانجر من أجل تحرير الصور
إليك شرح مبسط لبرنامج (مدير الصور) بيكتشر مانجر يركز بشكل خاص على كيفية تحرير الصور التي تحتاجها يوميًا بسرعة. سنتناول بالتفصيل كيفية قص الصور بدقة للحصول على المقاس المطلوب، بالإضافة إلى تقنيات ضغط حجم الصور لتقليل حجمها قدر الإمكان مع الحفاظ على جودتها، وهو أمر ضروري عند تحميلها على الإنترنت أو إرسالها عبر وسائل التواصل. كل هذه الخطوات موضحة بالكامل في الفيديو الموجود في هذا المقال.
روابط تحميل مجموعة
SharePoint Designer
من موقع ميكروسوفت مباشرة
* رابط تحميل برنامج
SharePoint Designer 2010
إذا كان إصدار الأوفيس الموجود علي الحاسوب لديك من النوع 32-bit
http://www.microsoft.com/en-us/download/details.aspx?id=16573
* رابط تحميل برنامج
SharePoint Designer 2010
إذا كان إصدار الأوفيس الظاهر علي حاسوبك من النوع 64-bit
http://www.microsoft.com/en-us/download/details.aspx?id=24309
خاتمة
وهكذا، نكون قد وصلنا إلى نهاية رحلتنا في استعادة أداة قوية ومحبوبة مثل Microsoft Office Picture Manager إلى إصدارات أوفيس الحديثة. نتمنى أن يكون هذا الدليل واضحًا ومفيدًا لك في تلبية احتياجاتك لتحرير الصور ببساطة وفعالية. الآن، لم يتبقَ سوى أن تقوم بتجربة هذه الخطوات بنفسك وتستمتع بمزايا مدير الصور من جديد.
مقالات ذات صلة ومفيدة مع ويندوز 10
حل مشكلة تثبيت حزم نت فريم ورك
حل مشاكل استهلاك الإنترنت في ويندوز 10
طرق تغيير وانشاء باسورد ويندوز 10
 نبات اللبلاب: أفضل طرق زراعته ورعايته في المنزل وتجنب أهم الأخطاء
نبات اللبلاب: أفضل طرق زراعته ورعايته في المنزل وتجنب أهم الأخطاء
 التكاثر وإمكانية التزاوج بين أنواع سلاحف البرك
التكاثر وإمكانية التزاوج بين أنواع سلاحف البرك
 هل يمكن للسلاحف شرب عصير العنب؟ الحقيقة الكاملة وتحذيرات هامة
هل يمكن للسلاحف شرب عصير العنب؟ الحقيقة الكاملة وتحذيرات هامة
 استكشاف المزيد من كنوز البرك: دليلك المصور لرعاية خمس سلاحف مائية فريدة
استكشاف المزيد من كنوز البرك: دليلك المصور لرعاية خمس سلاحف مائية فريدة
 لا تطعم السلحفاة الأرز المطبوخ قبل قراءة هذا الدليل الشامل!
لا تطعم السلحفاة الأرز المطبوخ قبل قراءة هذا الدليل الشامل!
 الجزء الثاني من دليلك الشامل لأنواع سلاحف البرك
الجزء الثاني من دليلك الشامل لأنواع سلاحف البرك
 دليل موجز لـ 4 أنواع من سلاحف البرك: للتعرف عليها لرعايتها المثلى
دليل موجز لـ 4 أنواع من سلاحف البرك: للتعرف عليها لرعايتها المثلى
 سلاحف البرك: دليل شامل لرعايتها في المنزل
سلاحف البرك: دليل شامل لرعايتها في المنزل
 سحر اللبلاب الإنجليزي: نظرة على أنواعه وجماله المتنوع
سحر اللبلاب الإنجليزي: نظرة على أنواعه وجماله المتنوع
 رحلة في عالم السلاحف الهندية البرية وشبه المائية (البرمائية)
رحلة في عالم السلاحف الهندية البرية وشبه المائية (البرمائية)